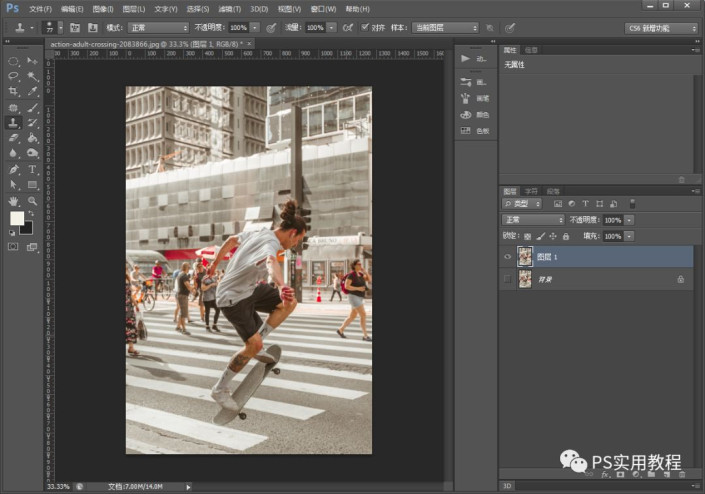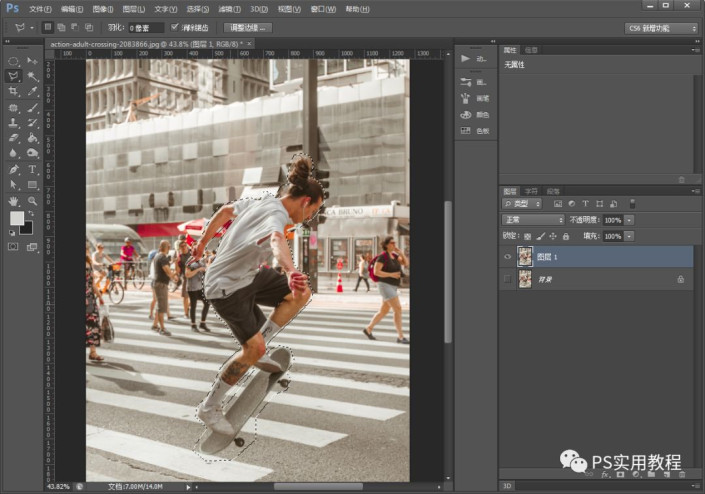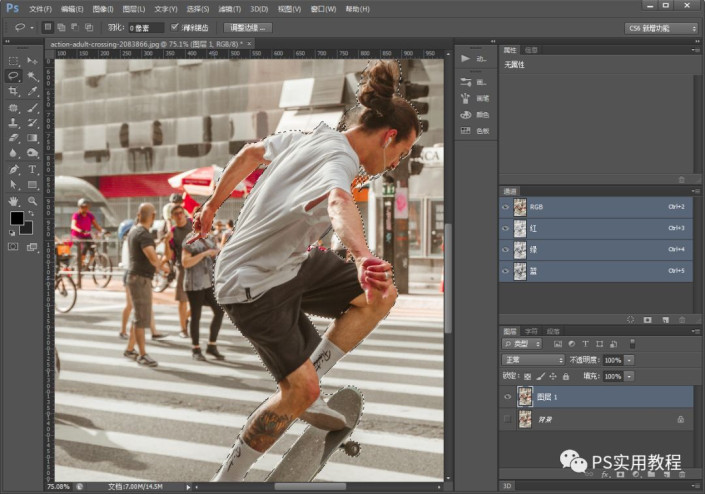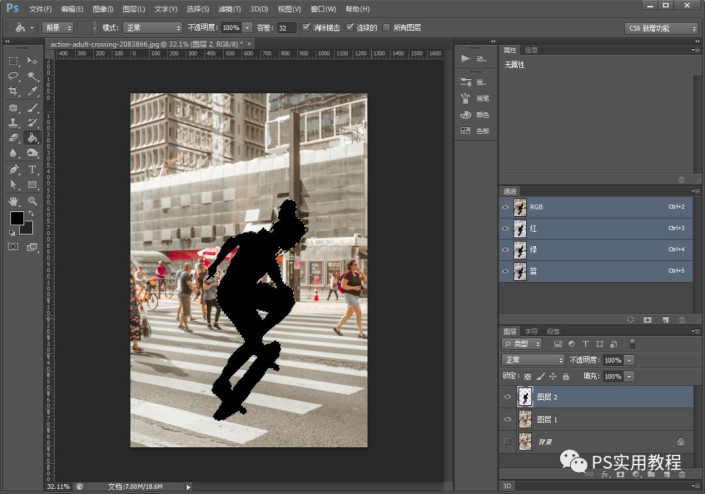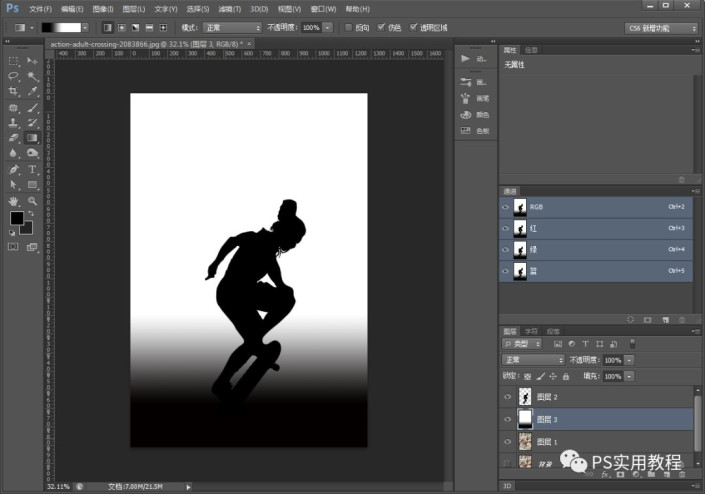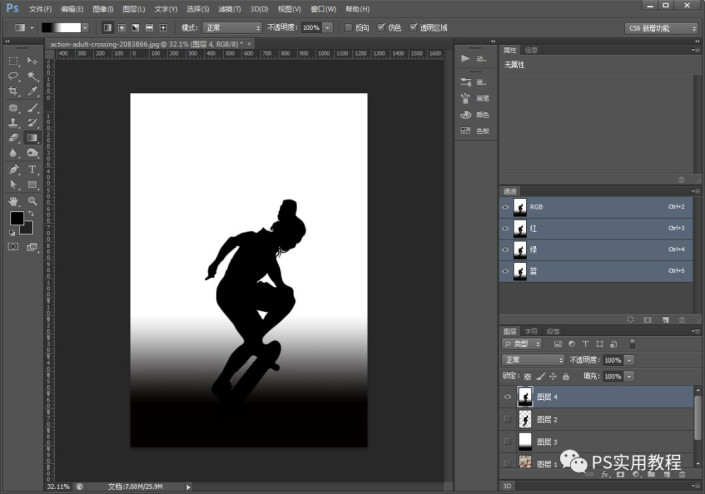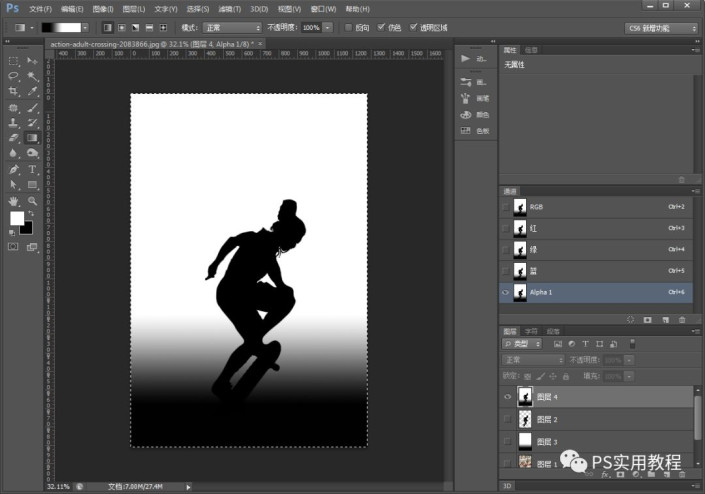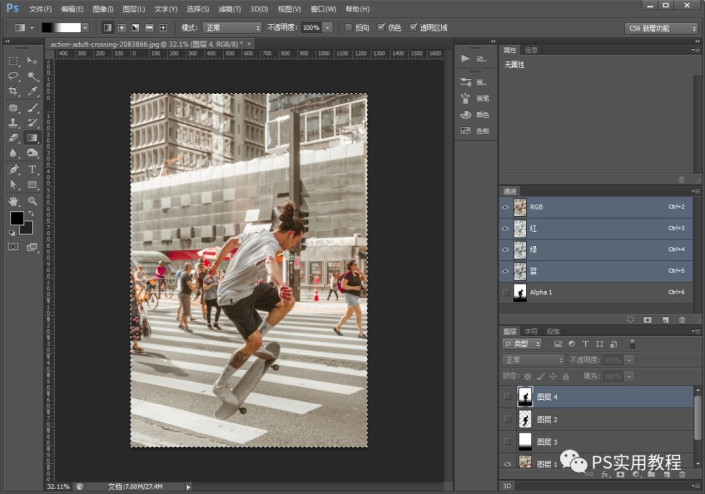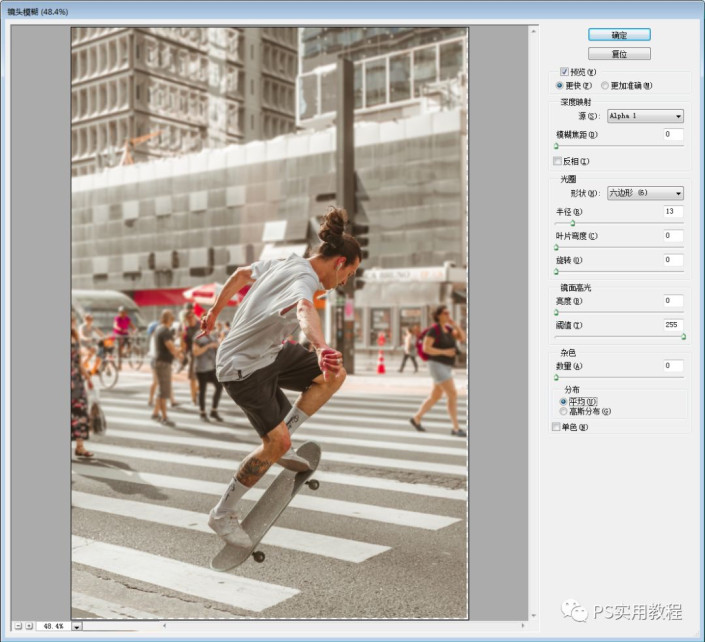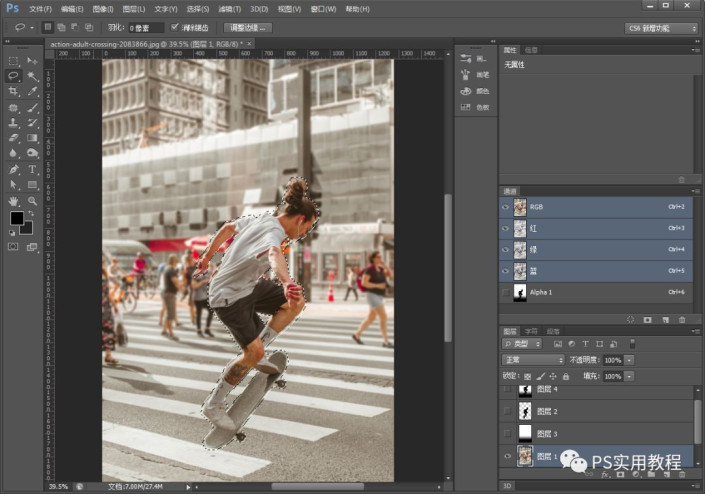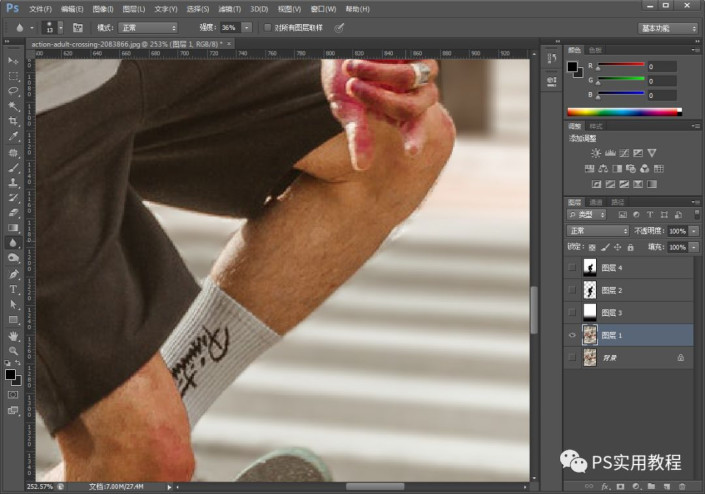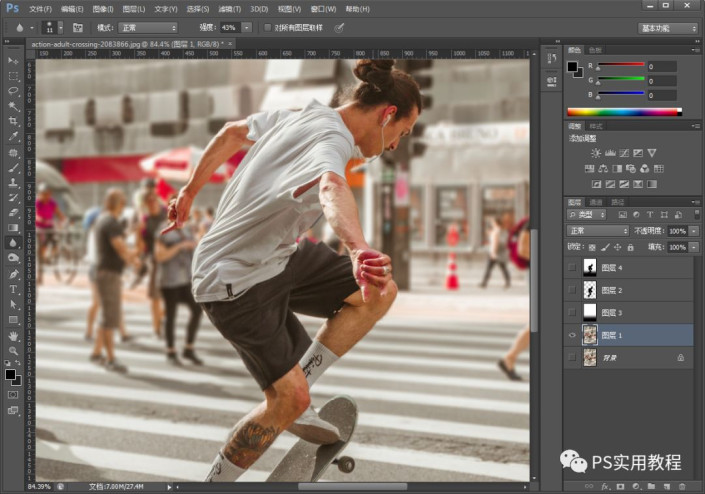虚化背景,给普通照片突出人物虚化背景
这一篇讲的是如何将一张普通手机拍摄的照片,通过PS做成一张背景虚化人物突出的照片。以讲解快速虚化背景和优化细节为主,顺便可以练习一下PS中通道的运用。在没有特殊镜头的情况下,让照片更有范。
效果图:
原图:
操作步骤:
1.将照片素材拖进PS中,复制背景图层,得到图层1。首先要建立模糊区域。
2.用多边形套索工具,大致选中人物轮廓;
点击调整边缘,移动平滑度和移动边缘滑块,使选取轮廓更贴近人物。
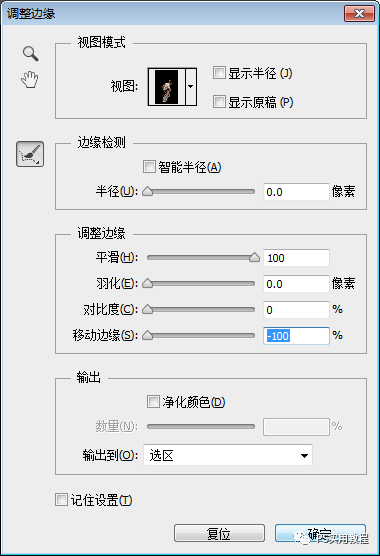
再点击套索工具,按住alt,选取手部和脚部中间不要的部分;可以顺道稍微再调一下边缘,按住shift是增加区域,按住alt是减少区域。
3.调整好后,新建图层为图层2,选中图层2,用黑色填充;
再新建一个图层为图层3,移动到图层2下一层;点击渐变工具,选择渐变预设为黑白,调节一下黑色和白色的滑块位置如图;
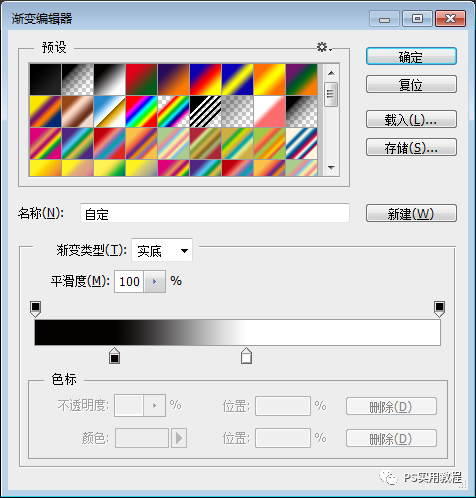
将渐变由下至上在图层3的画面里拖动,得到如下图效果。
4.按住ctrl+shift+alt+e,盖印一个新图层,然后全选复制;
打开通道栏,点击通道栏下标,新建通道,将刚才复制的内容,ctrl+V粘贴进去。这样模糊区域就做好了。黑色部分是将要保持原图的区域,白色是要进行模糊化的区域;它们之间的灰色渐变带将是这两者的过渡区域。将颜色的角度和位置代表背景虚化的效果。
5.点击rgb,选中图层1;
点击滤镜>模糊>镜头模糊,在镜头模糊界面,选源为刚才新建的通道alpha1,调整半径(调节模糊程度),其他均默认,调好后确认即可。
6.确认后得到如下图,基本模糊已经做好了,接下去要做一下细节优化。
7.点击工具栏模糊工具,选中柔性圆,强度调小至20-40(这里选36)。用鼠标在还是边缘位置涂抹。将边缘部分自然过渡。
8.优化好边缘后,整体就完成了,可以得到如下图。
完成:
 搜索公众号photoshop教程论坛,免费领取自学福利
搜索公众号photoshop教程论坛,免费领取自学福利